Windows11でPythonをインストールします。
下記のページにアクセスして「Download Python X.XX」のボタンをクリックしてPythonをダウンロードします。
https://www.python.org/downloads/
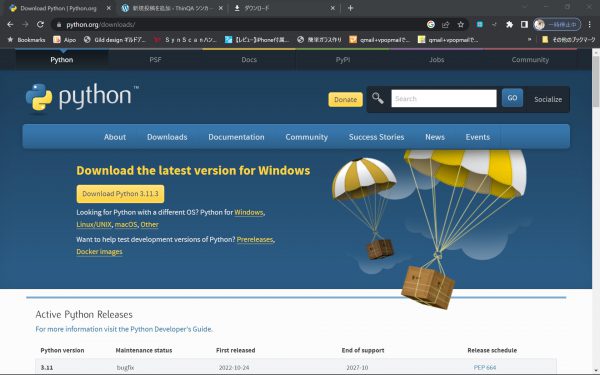

おもいつくままに探求しよう
Windows11でPythonをインストールします。
下記のページにアクセスして「Download Python X.XX」のボタンをクリックしてPythonをダウンロードします。
https://www.python.org/downloads/
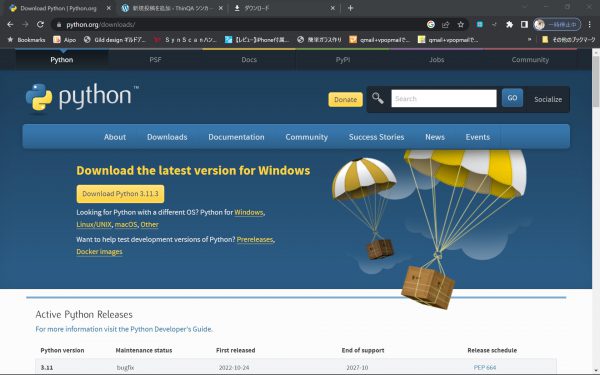
■windowsからWSLファイルシステムへのアクセス
エクスプローラを開き、パスに \\wsl$ を入力
■XServer
WSLで起動したGUIのアプリをWindows上で表示させるためには以下が必要。
https://sourceforge.net/projects/vcxsrv/
インストール後、xlaunchをwindows上で起動します。起動時にMultipleWindows、Start no clientを選択して、さらにClipBoard,Primary Selection、Native opengl、Disabl access controlを選択および追加パラメータとして「-ac」を追加する
■エラー
ERROR in src/background.ts:62:56
TS2571: Object is of type ‘unknown’.
60 | await installExtension(VUEJS_DEVTOOLS);
61 | } catch (e) { >
62 | console.error(“Vue Devtools failed to install:”, e.toString()); | ^
63 | }
64 | }
65 | createWindow();
■対処
アプリ名/src/background.tsの61行目を } catch (e : any) { に修正する
■WSL上のUbuntuからWindowsのexeファイルできない
ビルドするにはWineが必要(参照 https://wiki.winehq.org/Ubuntu)
sudo dpkg –add-architecture i386
sudo mkdir -pm755 /etc/apt/keyrings
sudo wget -O /etc/apt/keyrings/winehq-archive.key https://dl.winehq.org/wine-builds/winehq.key
sudo wget -NP /etc/apt/sources.list.d/ https://dl.winehq.org/wine-builds/ubuntu/dists/jammy/winehq-jammy.sources
sudo apt update
sudo apt install –install-recommends winehq-stable
PowerShellを管理者権限で実行します。
PowerShellのWindowsで以下のように表示されたらPowerShellを最新版に更新してください。
新機能と改善のために最新の PowerShell をインストールしてください!https://aka.ms/PSWindows
なお、バージョンはコマンドで確認できますが、この時、古いバージョンが表示された時は古いバージョンのPowerShellと新しいバージョンが共存している状態となります。
PowerShellをスタートメニューから実行している場合、PowerShell7(x64)のアイコンが新たにあるはずですので、それを今後は実行します。
PowerShellで以下を実行してください。
dism.exe /online /enable-feature /featurename:Microsoft-Windows-Subsystem-Linux /all /norestart dism.exe /online /enable-feature /featurename:VirtualMachinePlatform /all /norestart wsl –set-default-version 2
下記のコマンドで利用できるディストリビューションが表示されるので、ここではUbuntu-22.04をインストールします。
wsl –list –online
wsl –install -d Ubuntu-22.04
この実行時に以下のように表示された場合、にアクセスして「x64 マシン用 WSL2 Linux カーネル更新プログラム パッケージ」をダウンロードしてインストールしてから再度同じコマンド( wsl –install -d Ubuntu-22.04 )を実行します。
Installing, this may take a few minutes…
WslRegisterDistribution failed with error: 0x800701bc
Error: 0x800701bc WSL 2 ???????????? ??????????????????????? https://aka.ms/wsl2kernel ?????????
Press any key to continue…
ユーザ名とパスワードを求められますので、自由に決めて入力します。これはsudoコマンドで必要になるので覚えておきます。
上記でインストールしたものをアンインストールする場合は以下のようにします。
wsl –shutdown
wsl –unregister Ubuntu-22.04
「wsl -l -v」の実行により,Linux 用 Windows サブシステム・ディストリビューションの名前と既定の Linux サブシステムが確認できます。
「*」が既定の Linux サブシステムです。
上記完了後Ubuntuの画面が表示されるので、ここからはUbuntu上で実行します。
$ sudo apt-get update
$ sudo apt-get install build-essential libssl-dev
nvmをインストールします。
curl -o- https://raw.githubusercontent.com/creationix/nvm/v0.33.11/install.sh | bash
source ~/.bashrc
nvm –version
nvmでNode.jsをインストールします。
nvmを使ってインストールできるNode.jsのバージョン一覧を表示します。
nvm ls-remote
ここではNode.jsのバージョン18.15.0を指定してみます。
nvm install 18.15.0
バージョン18.15.0を利用することを明示的に示します。
nvm use 18.15.0
念のためNodeのバージョンを確認します。
node -v
次にVueCLIをインストールします。
npm install -g @vue/cli
下記コマンドでVueがインストールされたことを確認します。
vue –version
下記を実行します。
npm install -g @vue/cli-service-global
以上でVue.jsアプリ作成に必要な準備は完了です。
やられた…。
ある日、自宅のNAS(TS-412)の管理画面にアクセスすると下記のような画面が表示された。
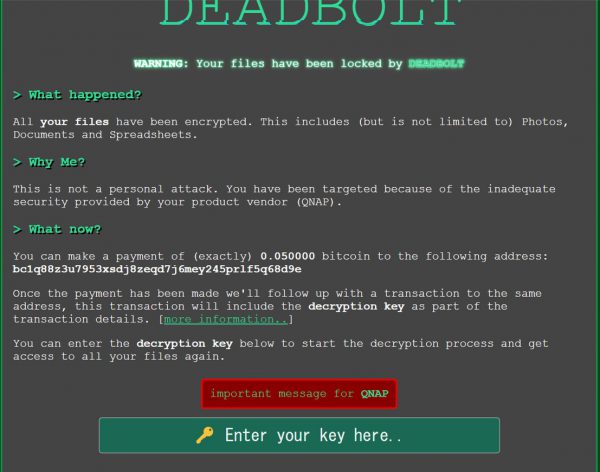
調べてみた所、自宅のNASがランサムウェアのDeadboltにやられて管理画面が置き換えられたのだった。
“QNAPのNASがDeadboltにやられたので復号してみた” の続きを読む伊豆諸島に今まで行ったことがなかったので思い切って伊豆諸島最西端の神津島へ行ってみた。
“伊豆諸島、神津島へ行ってみた” の続きを読むコロナの影響もあり、テレワークが続いたせいで体重も増えてしまったので、これを機に健康に気を使ってみようとHUAWEI HONOR Band5を買ってみた。
“HUAWEI HONOR Band5買ってみた” の続きを読むITの技術サポートで飯を食って既に25年以上。
解決した問題は既に数えきれないが、敢えて今から自己満足にカウントアップしてみよう。(なぜ?(笑))
技術サポートでこれから食っていきたい人に少しでも伝授!
[Question.1] アイコンに意味不明な矢印が向き合ったアイコンが出現・・・
[自分の解決時間] 1分以内
[検索キーワード] windows10 アイコン 矢印2個
[キモ] 事象をそのまま単語検索することです